6 tips om Microsoft Teams zo efficiënt mogelijk te gebruiken
Vandaag is Microsoft Teams populairder dan ooit bij bedrijven over de hele wereld. De applicatie maakt het mogelijk om vlot samen te werken op afstand, te vergaderen en in contact te blijven met personen binnen én buiten de organisatie. Teams is dan ook de ideale tool voor de dynamische en hybride werkomgeving van vandaag.
Dat Teams zo gebruiksvriendelijk is, is een grote meerwaarde voor zijn gebruikers. De applicatie gaat uit van het self-service principe, waarbij werknemers zoveel mogelijk geresponsabiliseerd worden. Maar dat gebruiksgemak kan ook een nadeel zijn. Als Microsoft Teams niet efficiënt beheerd wordt en er vooraf geen duidelijke afspraken gemaakt worden, dan kan er al snel een heuse wildgroei aan teams en kanalen ontstaan.
Je bedrijfsgegevens gaan zo in een mum van tijd verloren in een wirwar van kanalen, chats en teams.
Waarom wildgroei aan teams en kanalen ook jouw probleem is
Laat jij Teams op zijn beloop en denk je dat het zo wel goed zit? Think again! Een chaotische organisatie van Microsoft Teams heeft eigenlijk alleen maar nadelen voor de productiviteit en veiligheid van je bedrijfsomgeving.
Als je werknemers hun weg niet vinden in de talloze teams en kanalen binnen je Teams-omgeving kunnen ze niet productief samenwerken aan documenten en projecten. En laat dat nu net het hele doel zijn van Teams! Bovendien zullen je medewerkers al snel een alternatieve applicatie zoeken waarmee ze wél gemakkelijk kunnen werken. Zo sluipen onofficiële tools ongemerkt je organisatie binnen. Tools waarover je IT-dienst totaal geen controle heeft. En dat zorgt op zijn beurt dan weer voor een verhoogd beveiligingsrisico.
Als je organisatie niet efficiënt gebruikmaakt van Microsoft Teams, is de kans trouwens ook groot dat je werknemers zullen teruggrijpen naar vertrouwde tools, zoals e-mail en e-mailbijlagen. Op die manier zet je bedrijf een grote stap terug in het digitaliseringsproces.
Met de volgende 5 tips kan je gelukkig voorkomen dat het zover komt én zet jij Teams zo efficiënt en productief mogelijk in.
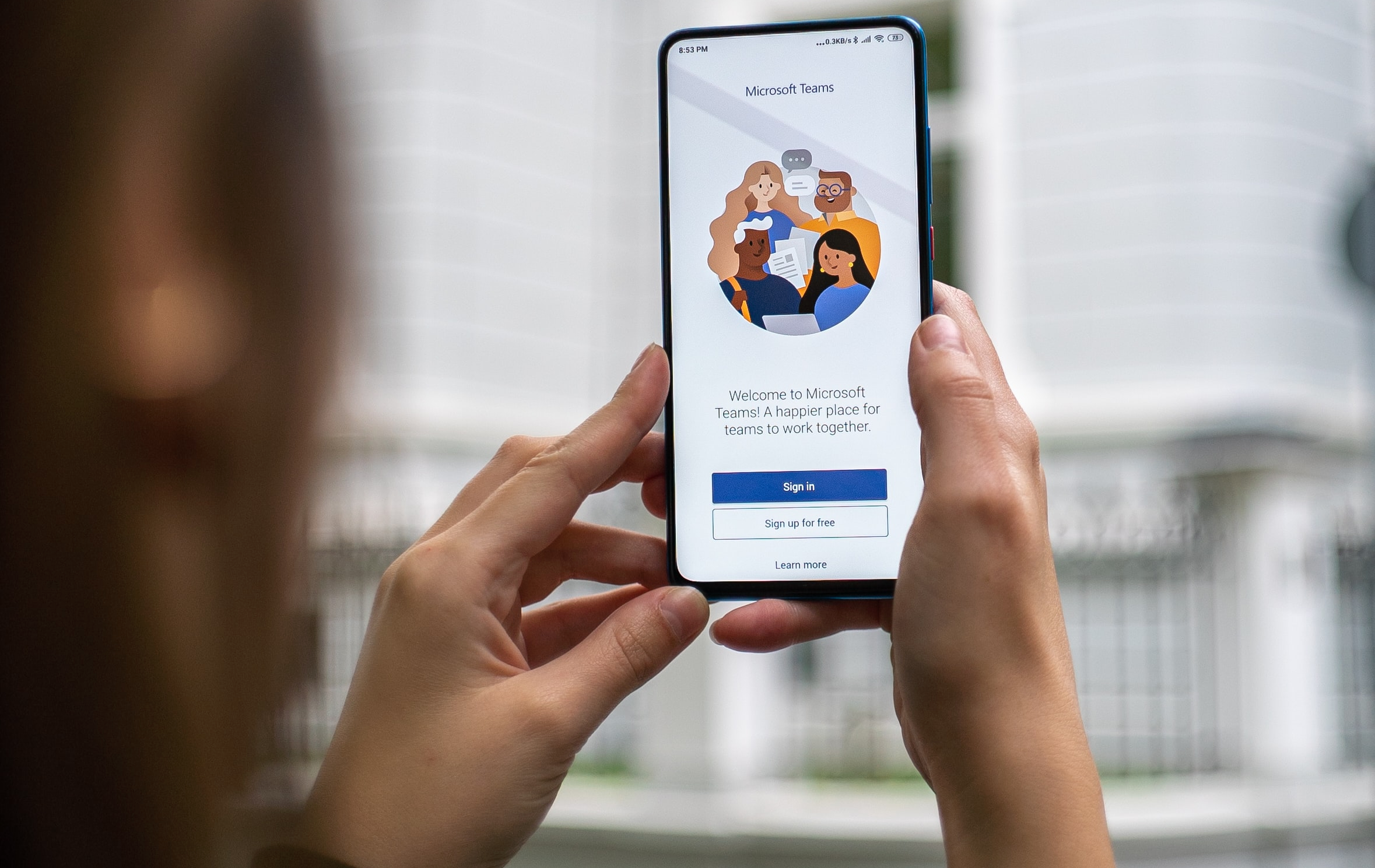
#1: Zet een aantal basisregels op papier
First things first: voor je jouw (nieuwe) werknemers laat kennismaken met Microsoft Teams, zorg je er best al voor dat je een aantal basisregels duidelijk op papier zet. Maak afspraken die je wil maken voor het gebruik van Microsoft Teams. Bijvoorbeeld: wanneer wordt een nieuw kanaal aangemaakt? Wie krijgt toegang? Maak je teams en kanalen aan per departement of per project?
Het geheel van afspraken en de regels die je organisatie opstelt voor Teams staan ook bekend onder de noemer “Teams Governance”: het beleid voor Microsoft Teams en het beheer ervan.
#2: Geef een gebruikerstraining aan je medewerkers
Heb je enkele basisregels uitgeschreven? Dan is het tijd voor de volgende stap.
Met een korte training van Teams voor alle medewerkers van je bedrijf kom je al een heel eind. In deze training leg je uit waarvoor je organisatie Teams gebruikt (en waarvoor niet). Je toont je medewerkers hoe ze kanalen en teams kunnen gebruiken. Eventueel kan je ook laten zien hoe Teams-integraties werken; met Yammer, Lists, Forms of PowerApps, bijvoorbeeld.
#3 Stel beheerdersrechten op maat in
Standaard kunnen alle gebruikers van Microsoft Teams in je organisatie teams aanmaken. Hoewel dat misschien gemakkelijk lijkt, brengt die vrijheid enkele risico’s met zich mee. Voor je het weet, heb je namelijk tientallen teams die niet goed beheerd worden, een onduidelijk doel hebben, of soms zelfs twee keer bestaan. Of teams die eigenlijk geen teams zijn, maar gebruikt worden als chat.
Hoe meer werknemers beheerdersrechten hebben, hoe onduidelijker het platform wordt. Onze tip? Kies enkele beheerders uit en maak hen het aanspreekpunt binnen je organisatie. Enkel deze beheerders kunnen dan teams creëren volgens de afspraken die je samen maakt.
Als alternatief kan je ook kiezen voor een goedkeuringsflow in Power Automate. Telkens wanneer iemand een nieuw team aanmaakt, krijgen je beheerders dan een melding te zien in Teams. Ze kunnen de aanvraag van dit team goedkeuren of afkeuren volgens de gemaakte afspraken.
Voor welke optie je ook kiest, zorg ervoor dat het proces snel en gemakkelijk verloopt en niet te veel extra druk legt op je IT-dienst. Zo voorkom je dat je werknemers hun geduld verliezen en naar andere programma’s en “old-school” mailtjes overschakelen.
Om je geheugen op te frissen, geven we je ook nog even mee welke soorten beheerders er bestaan in Microsoft Teams:
- Administrators kunnen teams aanmaken, aanpassen, archiveren en verwijderen. Ze kunnen ook rollen toekennen aan andere gebruikers, leden toevoegen en beheren.
- Owners kunnen teams bewerken, archiveren en verwijderen. Ze kunnen ook leden toevoegen en beheren.
- Members kunnen alleen lid worden van (openbare) teams en kanalen aanmaken.
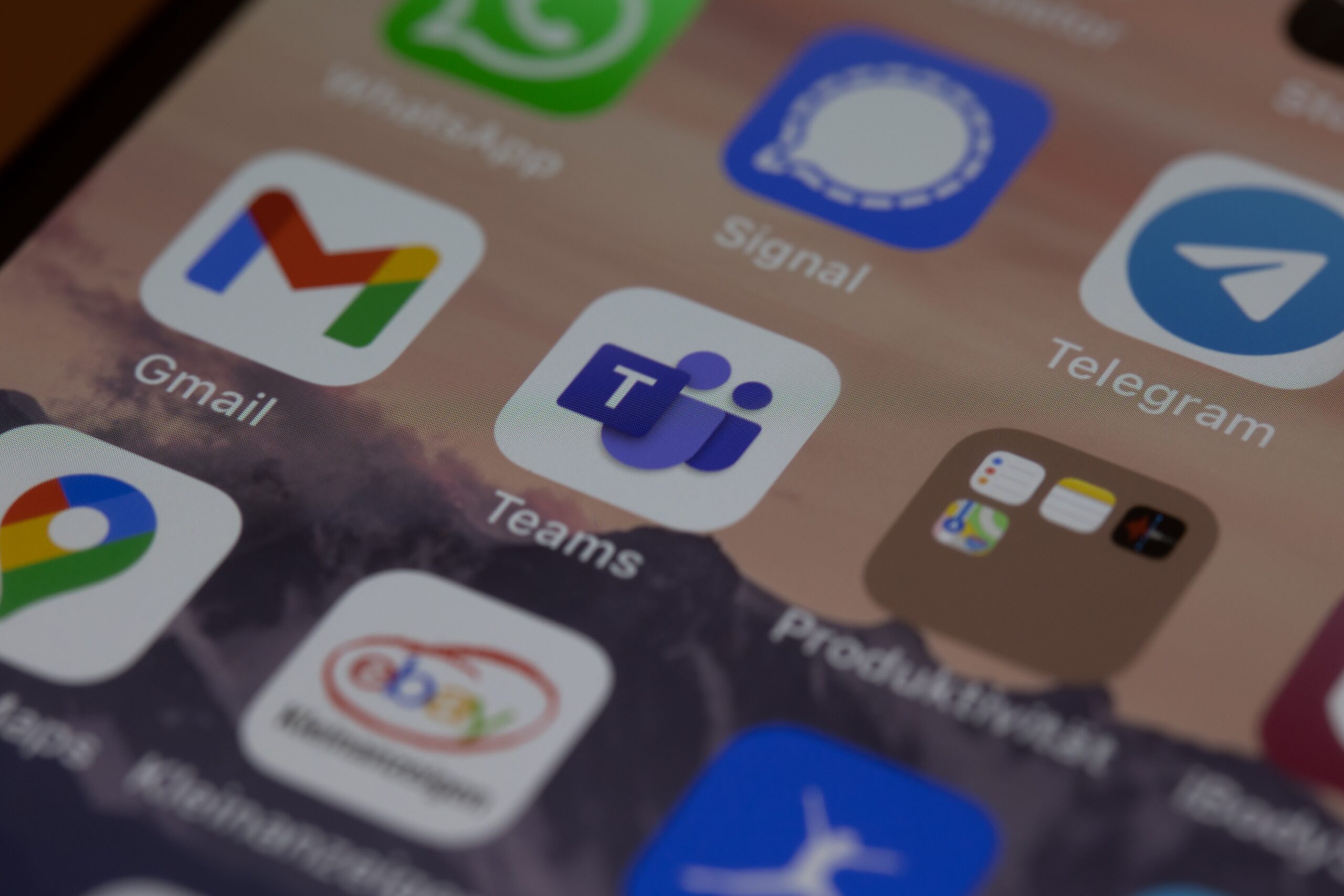
#4 Gebruik een standaard naamgeving
Microsoft Teams bereikt zijn doel alleen als de structuur duidelijk opgebouwd is. Zo kunnen gebruikers bestanden en data gemakkelijk terugvinden.
Als iedereen een willekeurige naam geeft aan nieuwe teams en kanalen, wordt je Teams-omgeving een rommeltje. Het wordt moeilijk om info terug te vinden en je ziet het bos door de bomen niet meer. Door een gebrek aan structuur kan je zelfs te maken krijgen met dubbele teams of kanalen.
De oplossing: bepaal een structuur voor de naamgeving van nieuwe teams en kanalen, zodat die altijd op dezelfde manier opgebouwd zijn. Ook de achterliggende M365-groep zal dan automatisch diezelfde naam krijgen. Je kan bijvoorbeeld werken met afkortingen of identificatiegegevens zoals regio, afdeling of kantoor. Vergeet de conventies voor namen niet te delen met je team!
#5 Bepaal regels voor externe gasten
Een van de vele voordelen van Microsoft Teams is dat je ook externe partijen kan toelaten tot je Teams-omgeving. Zo kan je vlot samenwerken aan projecten met partners of klanten, zonder dat je elkaar voor elk klein vraagje moet bellen of mailen.
Toch maak je ook best heel duidelijke afspraken met je team en beheerders over wie externe toegang krijgt en wie niet, en welke kanalen hiervoor gebruikt worden. Een tip die we je zeker willen meegeven: zorg ervoor dat de naamgeving van gedeelde kanalen met externe partijen verschillend is van die van je interne kanalen. Zo voorkom je dat er interne bedrijfsinfo in de gedeelde kanalen terechtkomt.
Geef je partners of klanten toegang tot Teams, stel dan ook de juiste beveiligingsmaatregelen in om je data te beschermen:
- Gebruik MFA (Multi-Factor Authentication) om in te loggen.
- Blokkeer downloads vanuit Teams als gasten inloggen met een onbekend toestel.
- Stel gebruiksvoorwaarden op die om de zoveel tijd opnieuw goedgekeurd moeten worden door je gast.
#6 Maak een plan voor het archiveren van oude content
Zoals je organisatie constant evolueert, zal dat ook het geval zijn voor je teams en kanalen in Microsoft Teams. Gelukkig heb je de mogelijkheid om teams te archiveren zodra ze verouderd zijn of niet meer relevant. De gebruikers binnen dat team behouden wel hun toegang, zodat ze op elk moment de info en documenten kunnen raadplegen. Nieuwe berichten posten is daarentegen niet meer mogelijk.
Het is dus aangewezen om vooraf te bepalen wanneer een team gearchiveerd moet worden. Dat kan bijvoorbeeld na afloop van een project, wanneer een team op een andere manier ingericht wordt, of als een team een bepaald aantal weken of maanden inactief is geweest. Maak duidelijke afspraken met je beheerders en geef hen ownership van de Teams-archieven.

Ben je benieuwd naar alle mogelijkheden van Microsoft Teams voor je organisatie en wil je nog meer tips om het meeste uit deze applicatie te halen? Het Incrius-team staat voor je klaar met raad en daad. Voeg ons gerust toe aan een nieuw Incrius-kanaal in je Teams-omgeving 😉
Je kan ons ook inboeken voor een mini-inspiratiesessie waarin we je tonen hoe wij bij Incrius onze eigen omgeving hebben opgezet. Contacteer ons gerust om een gepast moment te vinden.



Recente reacties