Microsoft Copilot, je partner in efficiënt en kwalitatief werken.

Work hard, but also smart
Voor wie het nog niet gehoord zou hebben, Artificiële Intelligentie is hot. De mogelijkheden van AI zijn dan ook heel uiteenlopend.
Gaande van tools voor het leren spreken in het openbaar (bvb. Poised), tot fotobewerking aan de hand van een tekst (bvb. Cutout.pro) of schets (bvb. Autodraw). Of wat dacht je van gezichtsherkenning op je smartphone, autonome magazijnen en een volledig geoptimaliseerde routeplanning?
De enorme groei aan toepassingen, die ons dagelijks leven ongetwijfeld verrijken, roept ook vragen op.
Over één van de op dit moment meest bekende AI-toepassingen, namelijk Chat GPT, valt de laatste maanden veel te vertellen. Want is het wel zo’n goed idee om als bedrijf de gratis versie van Chat GPT te gebruiken, als je weet dat die “handige tools” je bedrijfsdata actief verder gebruiken?
Microsoft Copilot als veilige AI chatoplossing
Met Copilot Enterprise brengt Microsoft een AI-gestuurde chatoplossing op de markt die commerciële gegevensbescherming beveiligd aanbiedt.
Microsoft Copilot is een krachtige AI-assistent die speciaal ontworpen is om je productiviteit te verhogen en creativiteit te stimuleren binnen het Microsoft 365-ecosysteem. Laten we eens kijken naar wat Copilot allemaal te bieden heeft en welke opties momenteel beschikbaar zijn.
Bij Bing en Edge is Copilot standaard inbegrepen in je abonnement. Het biedt AI-ondersteuning bij het zoeken naar informatie waardoor je jouw browse-ervaring optimaliseert. Bovendien helpt copilot je sneller relevante resultaten te vinden en dus in het algemeen efficiënter te werken.
Zin in een eerste ervaring ?
Open je Microsoft Edge browser en klik op het Copilot-icoon. Log als MS365-gebruiker in met je bedrijfsaccount en ga direct veilig aan de slag. In het venster onderaan kan je vragen wat je maar wil.
Een testje… Vraag eens het volgende aan Copilot: “Welke diensten biedt Incrius aan?” Op enkele seconden tijd heb je onze core business opgelijst en onze contactgegevens verkregen. Makkelijk hè?
Door bovenaan de gespreksstijl aan te passen, krijgt je gegenereerde tekst een andere vibe, zodat hij nog beter bij je jezelf en/of je publiek aansluit.
Tevreden & productievere medewerkers
Copilot voor Microsoft 365 integreert makkelijk met Teams, Word, Outlook, PowerPoint, Excel en andere Microsoft 365-apps. Het biedt AI-ondersteunde chat en laat medewerkers efficiënter en sneller werken. Beveiliging, privacy en compliance op ondernemingsniveau zijn ingebouwd. Daar hoef jij je dus geen zorgen meer over te maken.
Met Copilot kun je slimmer werken en productiever zijn. Het helpt je bij het schrijven, analyseren van gegevens, maken van presentaties en optimaliseren van e-mails. Bovendien is het beschikbaar op pc, Mac en iPad.
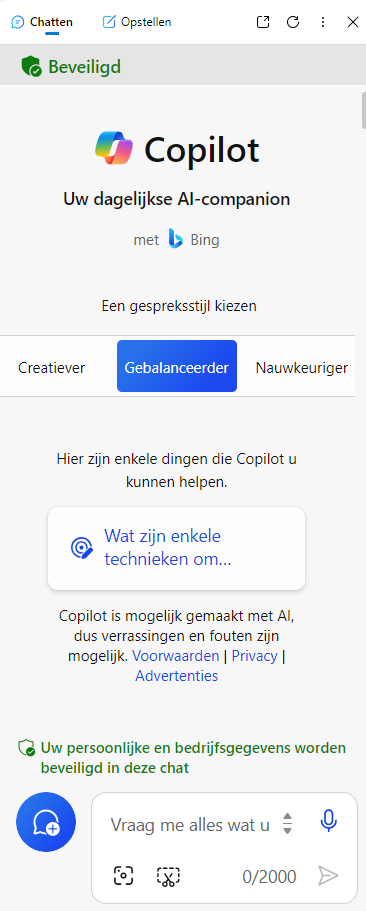
Waar te verkrijgen?
Beschik je over een Microsoft 365 E3, E5, Office 365 E3, E5 , Microsoft 365 Business Standard of Business Premium abonnement? Dan kan je Copilot voor Microsoft 365 aanschaffen. Dit kan al vanaf 1 gebruiker. In het onderwijs is het toegankelijk via Microsoft 365 A3 of A5 voor docenten.
Maar er is meer
Er bestaat namelijk iets dat Copilot Studio heet. Hiermee kun je je eigen Copilots bouwen en aanpassen. Je kunt verbinding maken met externe gegevens en aangepaste AI-ervaringen creëren. Daarnaast zijn er verschillende versies van Microsoft Copilot die specifiek gericht zijn op Dynamics 365 en de behoeften van diverse teams binnen een organisatie. Zo heb je Copilot voor Dynamics 365 Sales, Customer service en Business central.
Kortom, Microsoft Copilot versterkt je dagelijkse werkzaamheden, verbetert je productiviteit en opent nieuwe groeimogelijkheden. Probeer het uit en ontdek de kracht van AI in jouw werk!
Wil je zelf aan de slag gaan met Copilot, de multi-inzetbare en veilige chatoplossing van Microsoft?
Neem vrijblijvend contact met ons op.
We zitten graag samen rond te tafel om je alle mogelijkheden te laten zien.

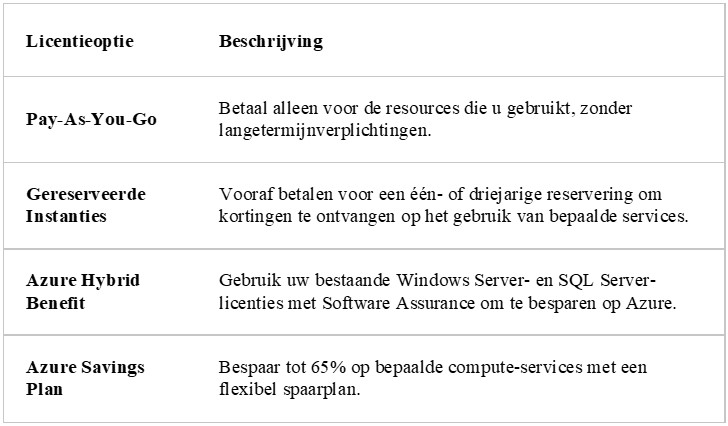

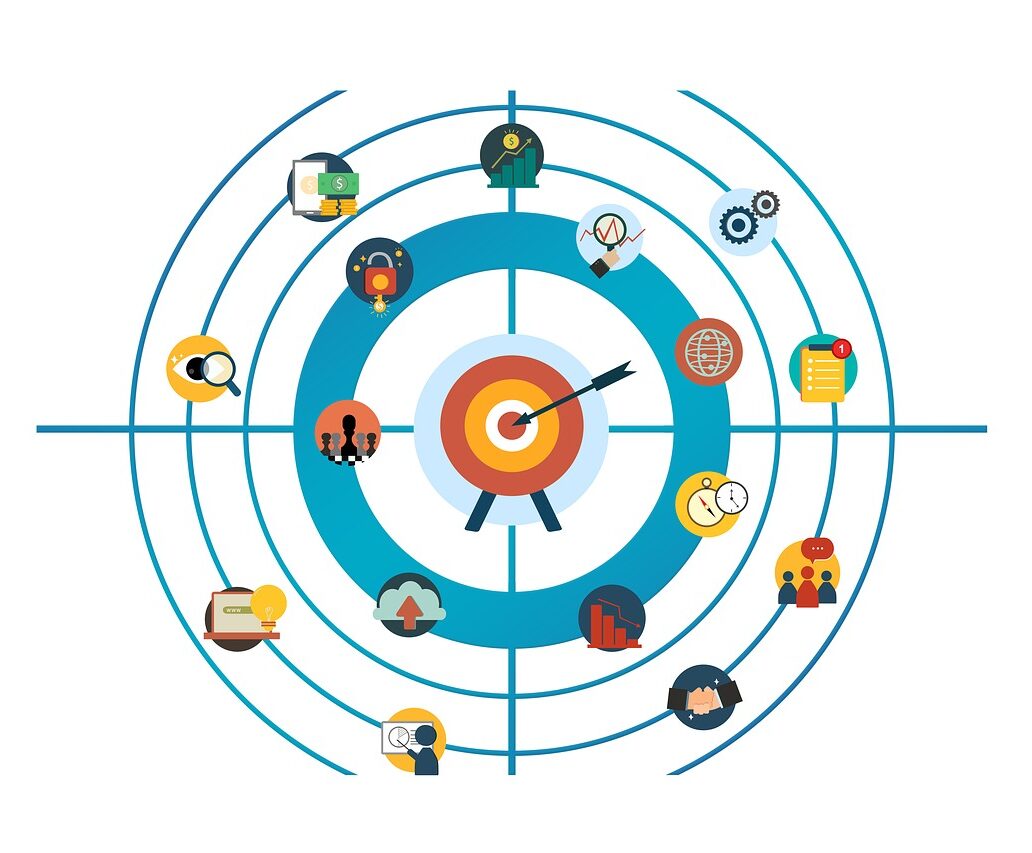
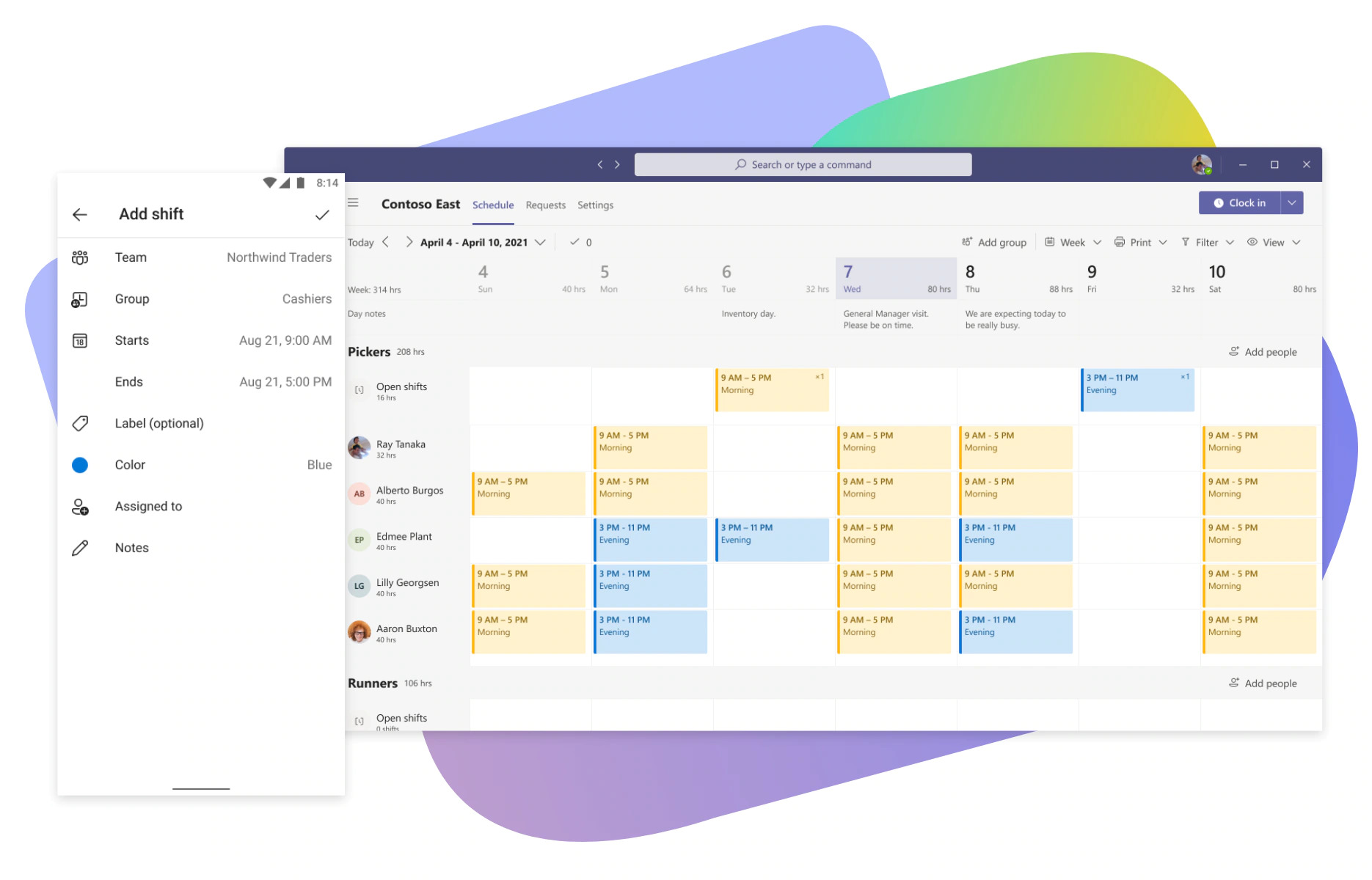
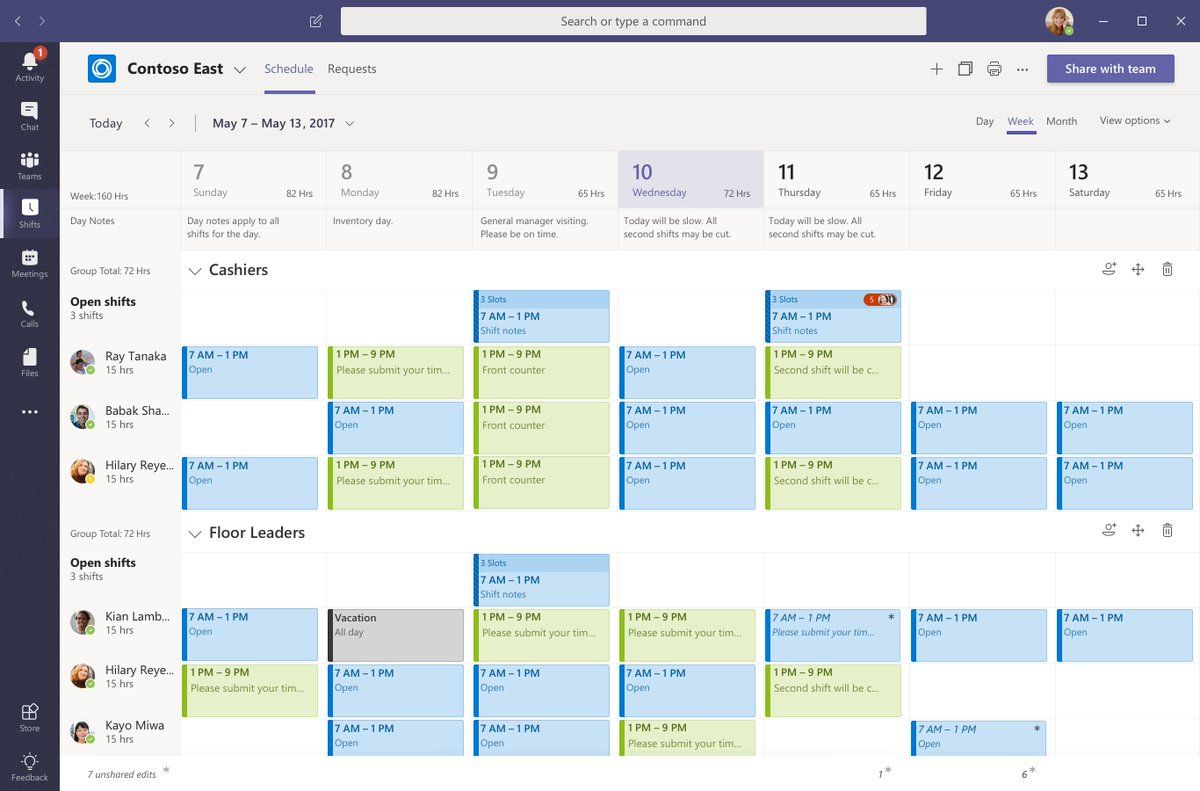
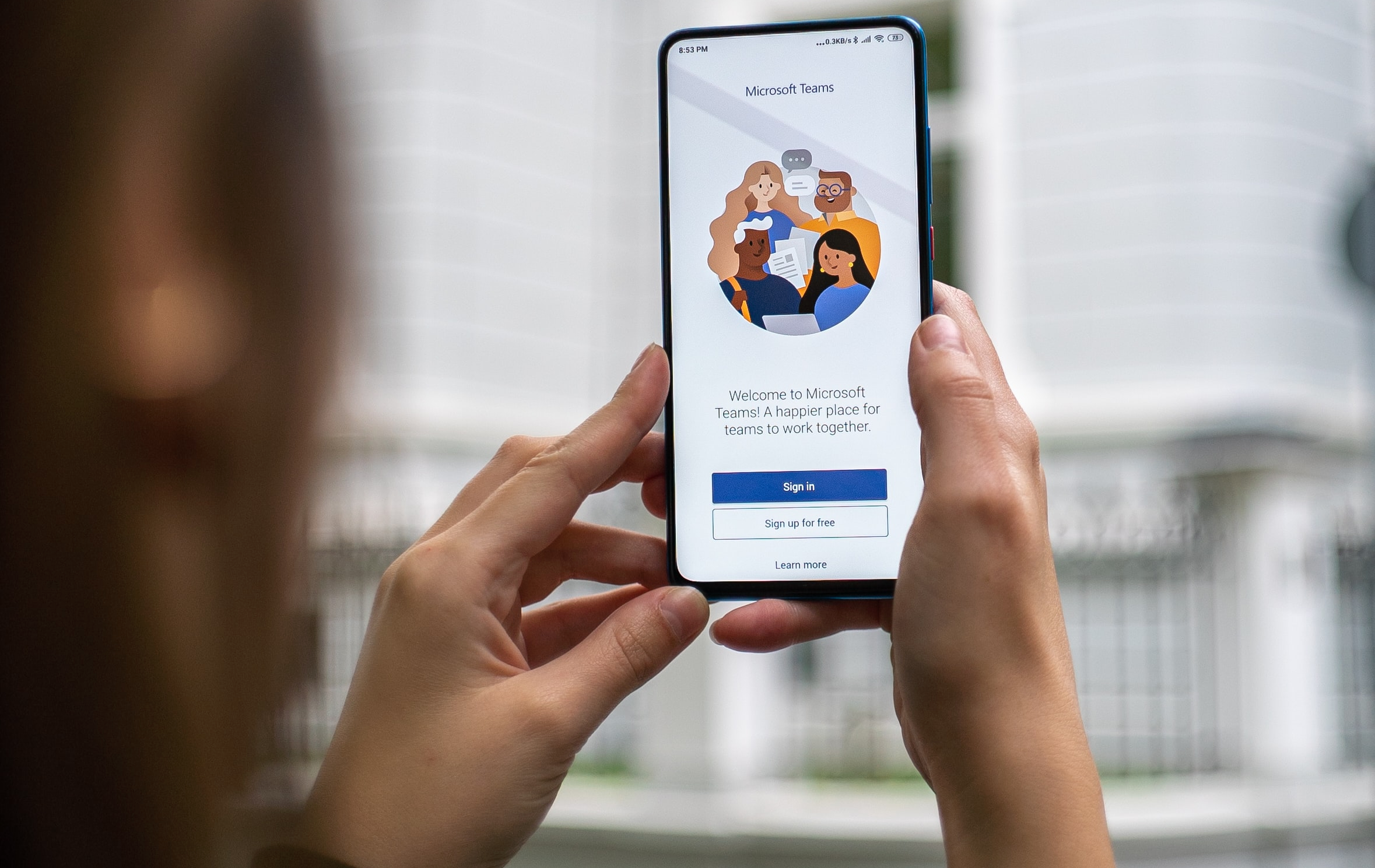
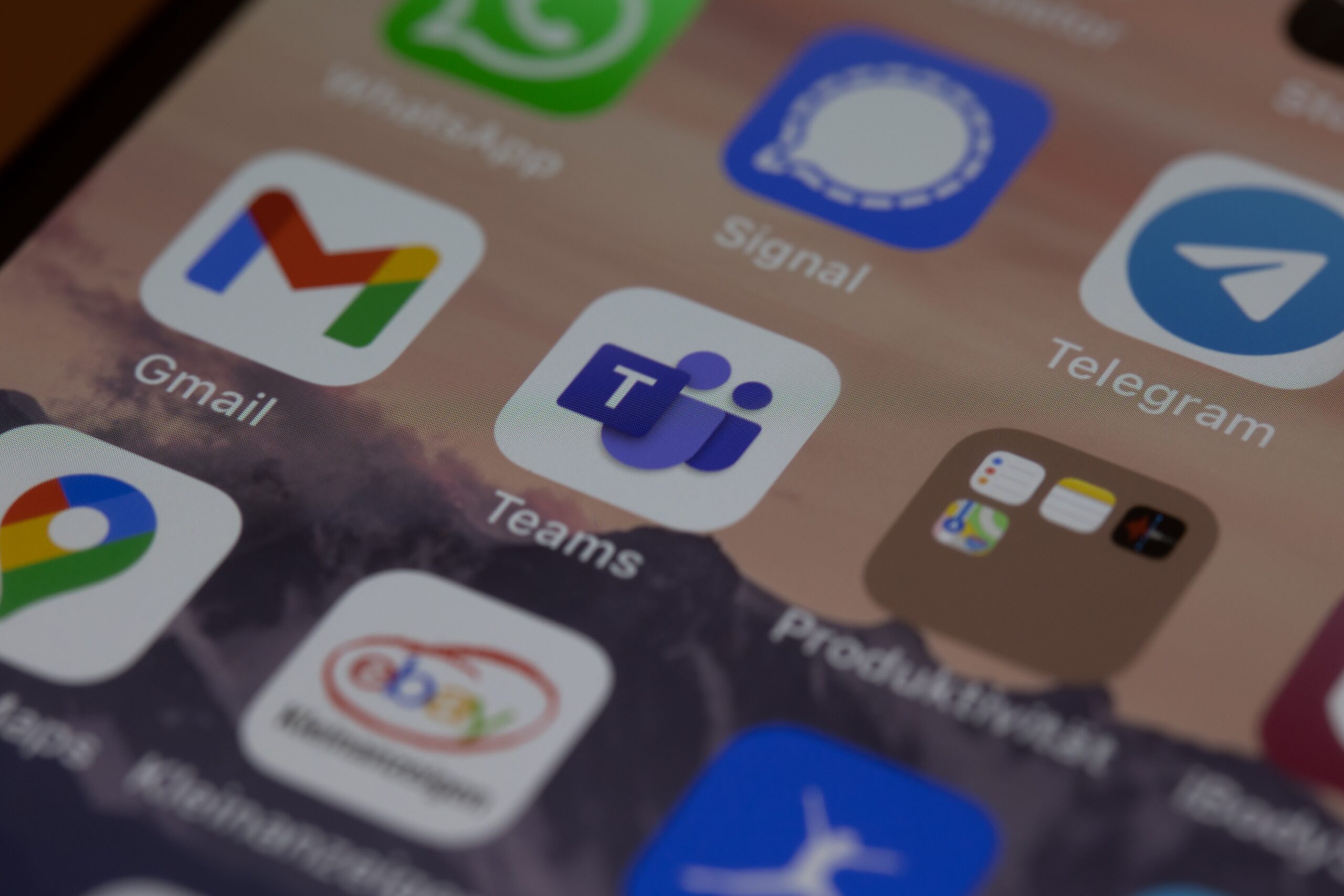


Recente reacties